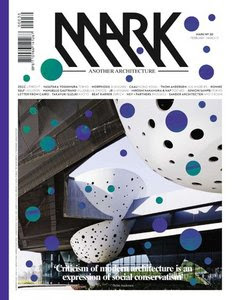http://www.fileserve.com/file/cqbWTZx/phot...tion.part01.rar
http://www.fileserve.com/file/fmKk8w2/phot...tion.part02.rar
http://www.fileserve.com/file/km4Dgg9/phot...tion.part03.rar
http://www.fileserve.com/file/H3zyk5y/phot...tion.part04.rar
http://www.fileserve.com/file/jJcNTAv/phot...tion.part05.rar
http://www.fileserve.com/file/xspnY3G/phot...tion.part06.rar
http://www.fileserve.com/file/TYpSq24/phot...tion.part07.rar
http://www.fileserve.com/file/TQg2GRR/phot...tion.part08.rar
http://www.fileserve.com/file/xK6ndFy/phot...tion.part09.rar
http://www.fileserve.com/file/wBdkW8M/phot...tion.part10.rar
http://www.fileserve.com/file/rPbZeJc/phot...tion.part11.rar
http://www.fileserve.com/file/24r2xSp/phot...tion.part12.rar
http://www.fileserve.com/file/tSt8xcF/phot...tion.part13.rar